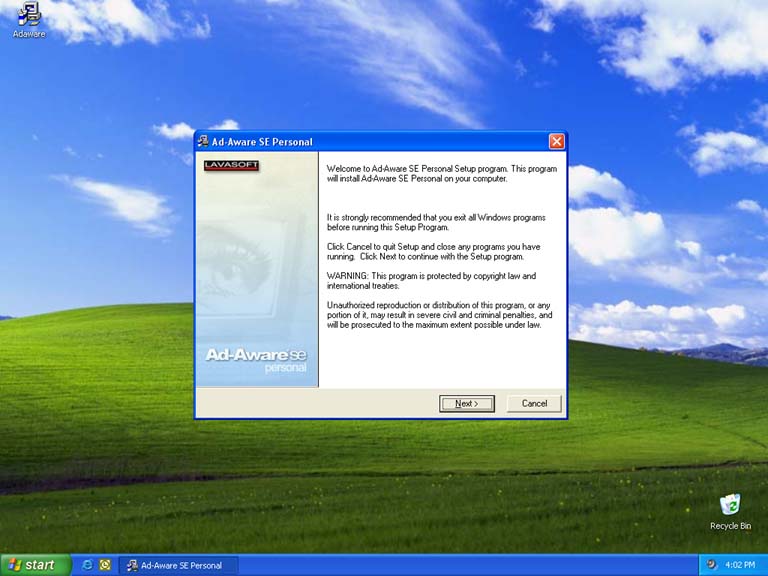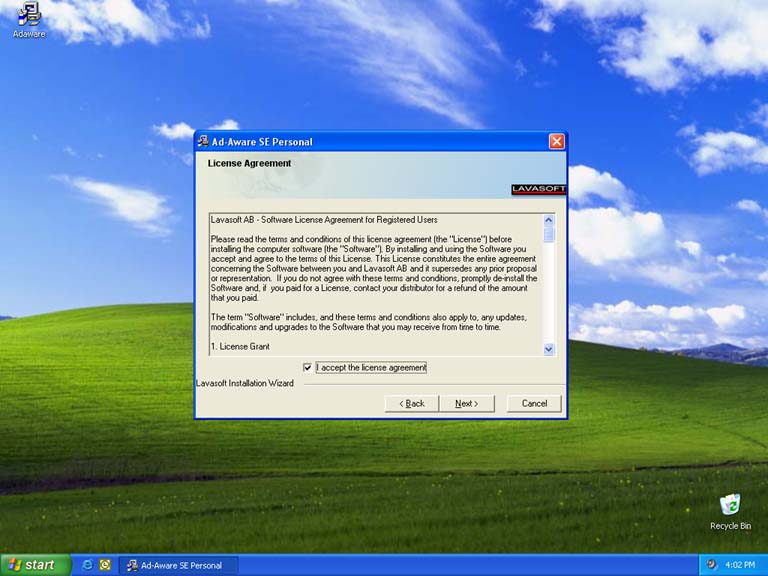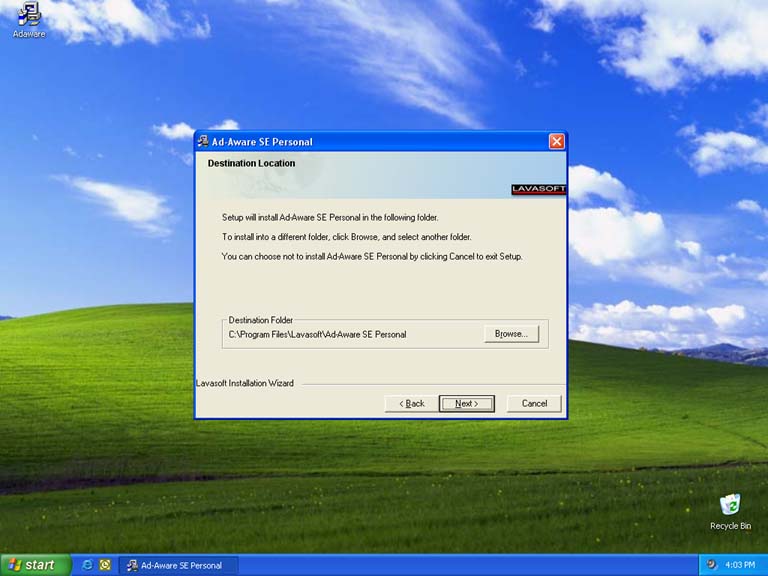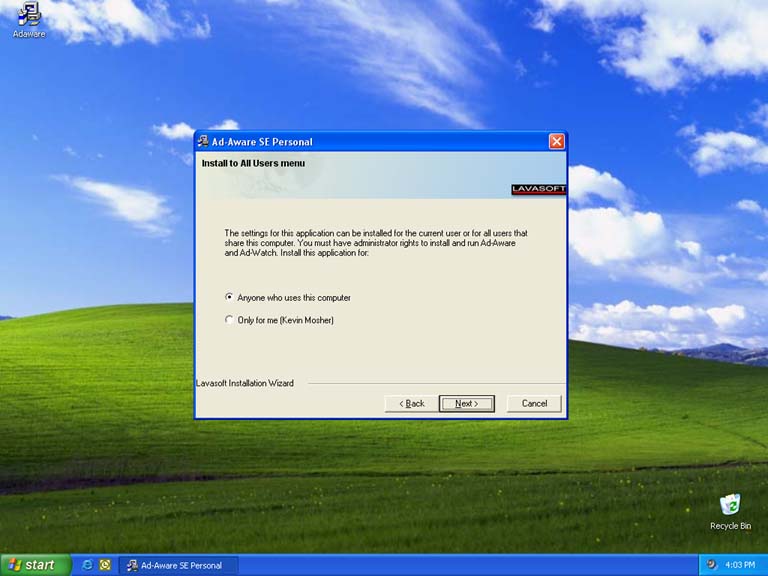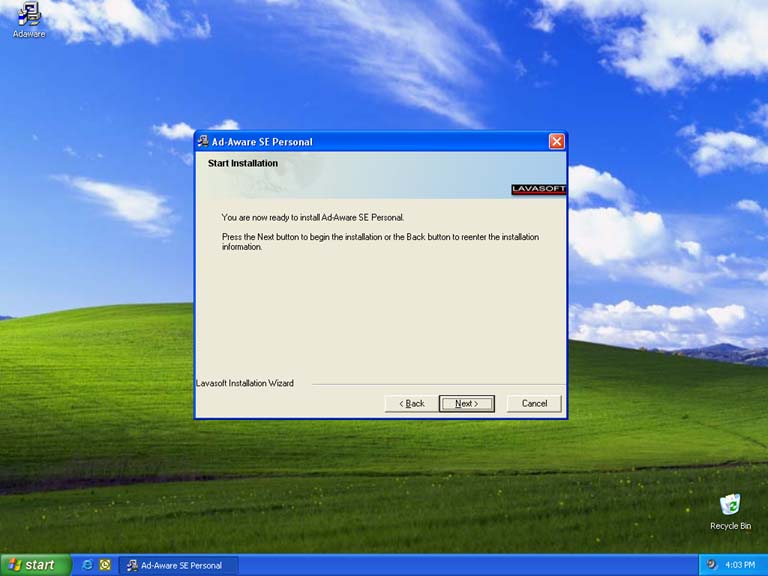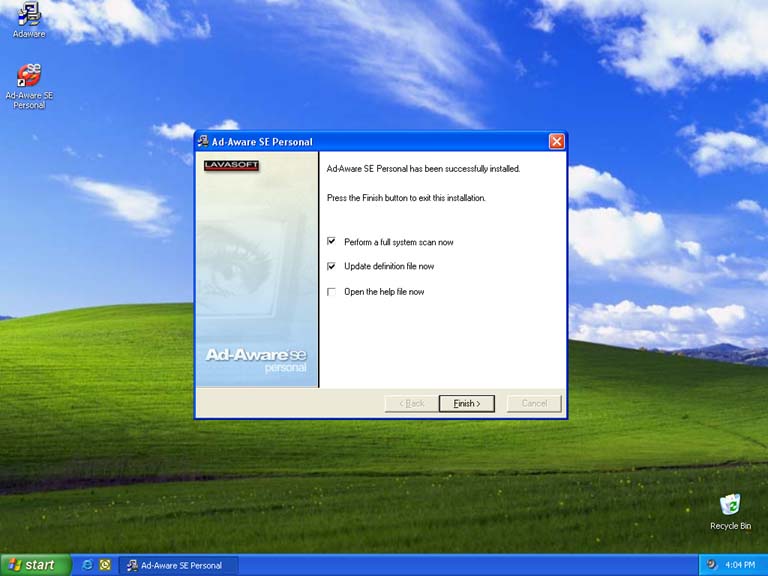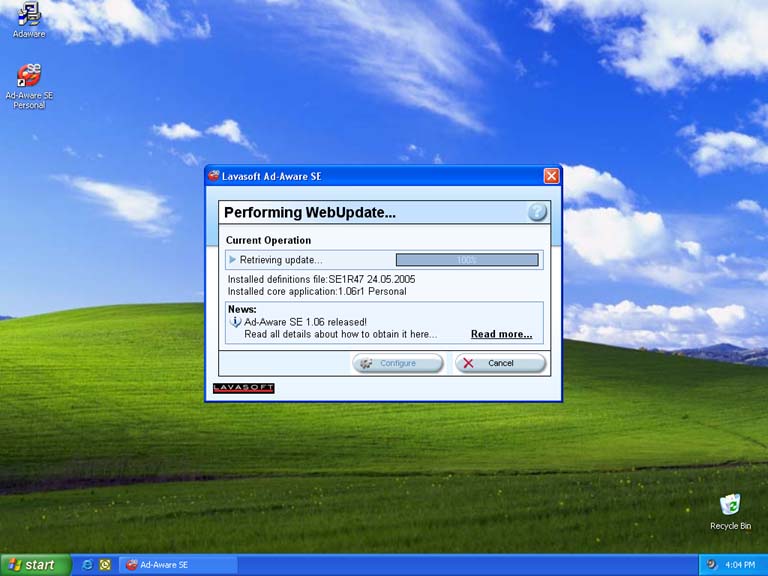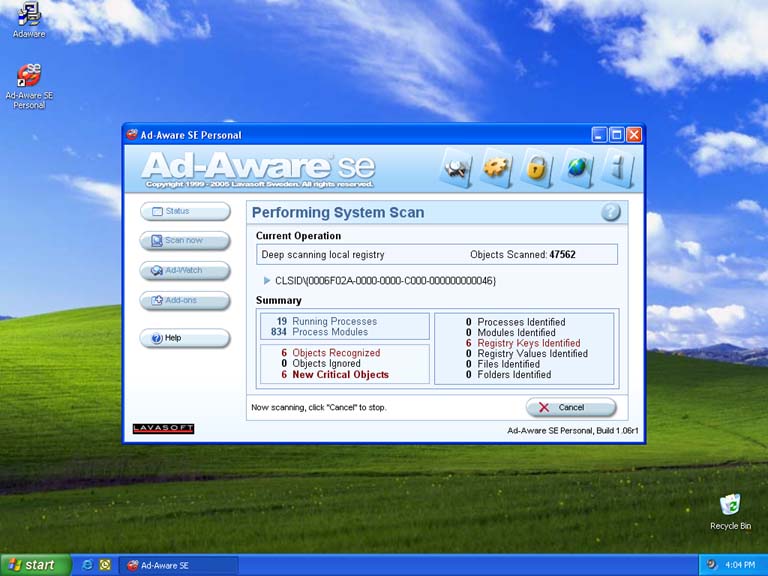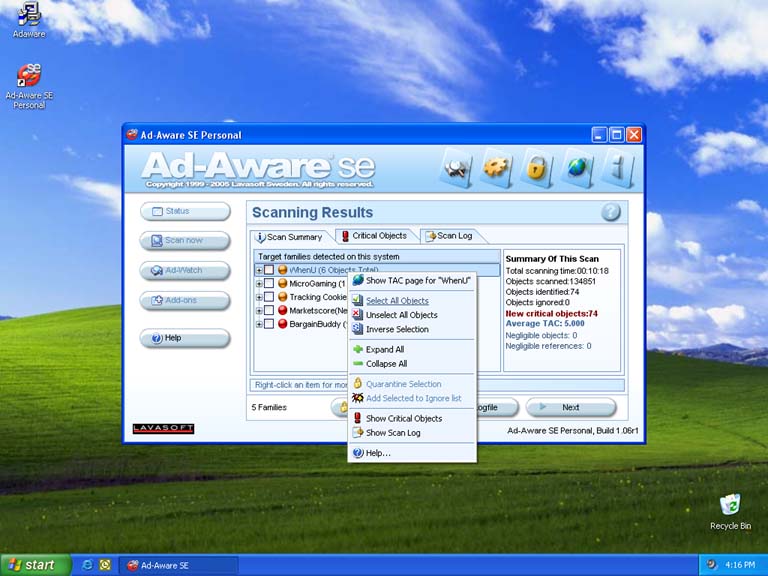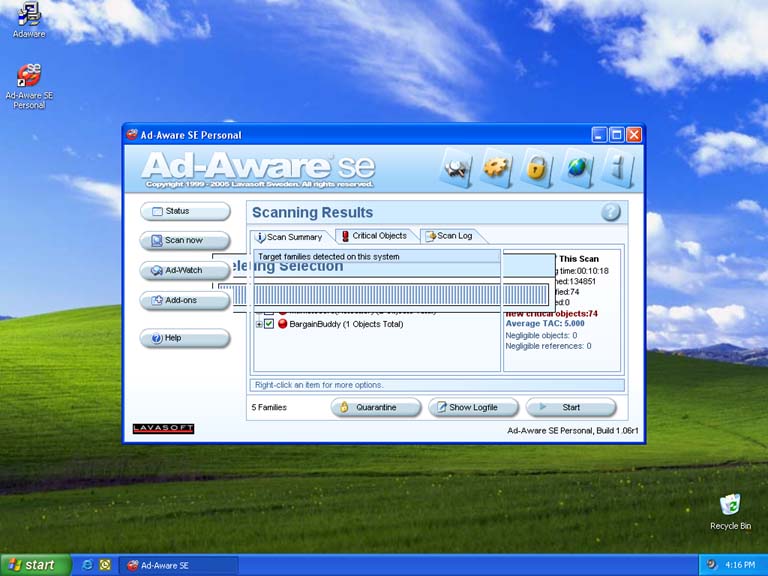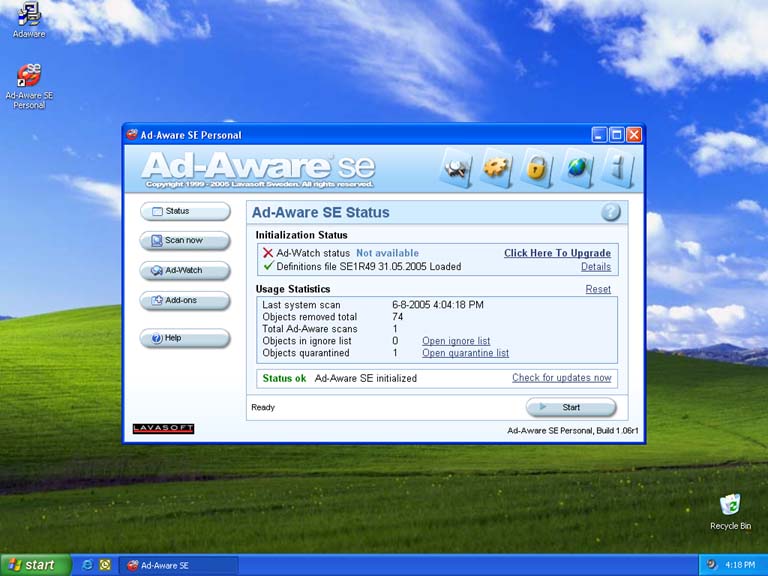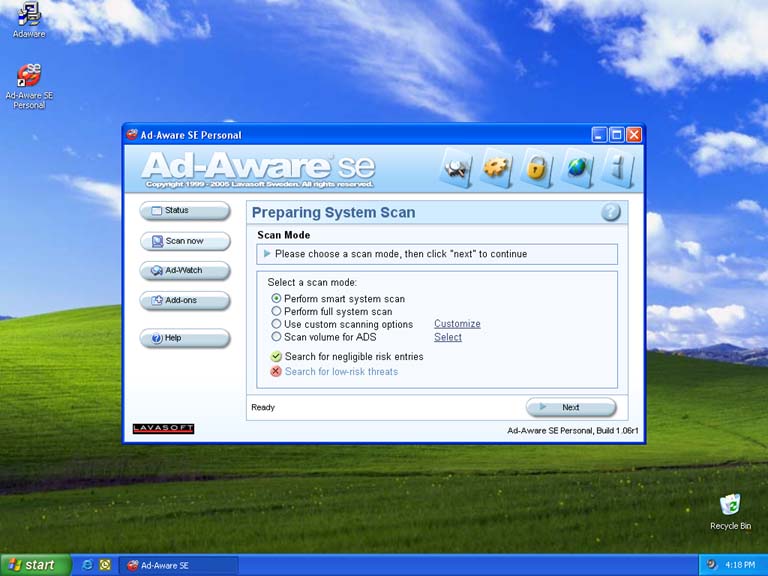Step 1-
To get started click the icon below to download the software to your computer. When the dialog box pops up, choose save and place it somewhere easy to remember on you hard drive. The desktop is a good place, since you will be deleting it once you have installed the program.

Step 2-
Now that you have the installation file on your computer, go ahead on launch it. When you start the installation you will see this screen below, choose Next.
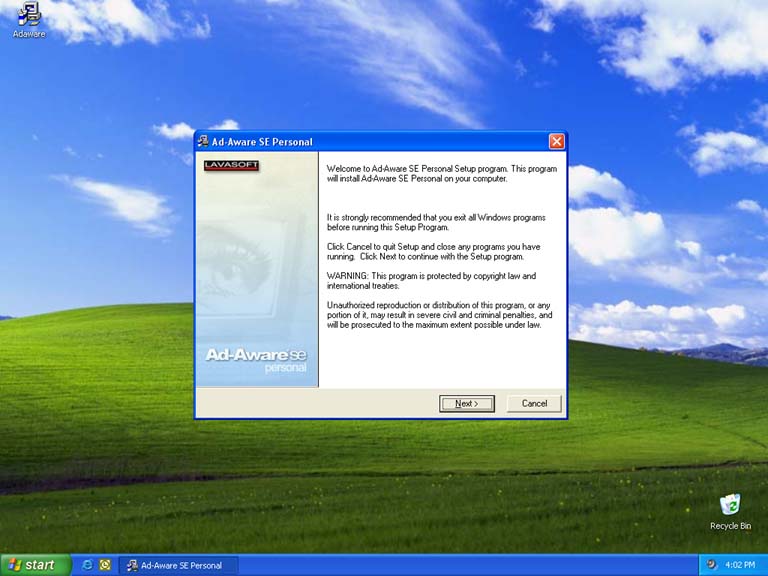
Step 3-
Check the "I accept" box and choose Next.
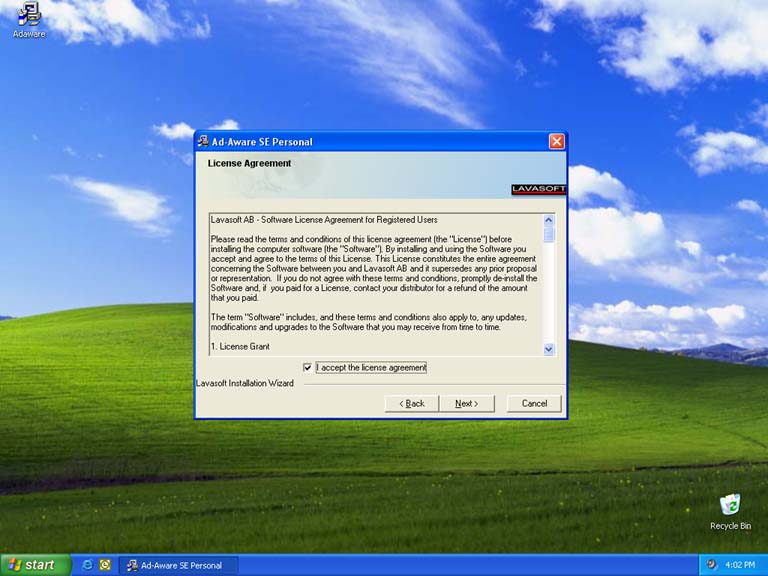
Step 4-
Choose Next
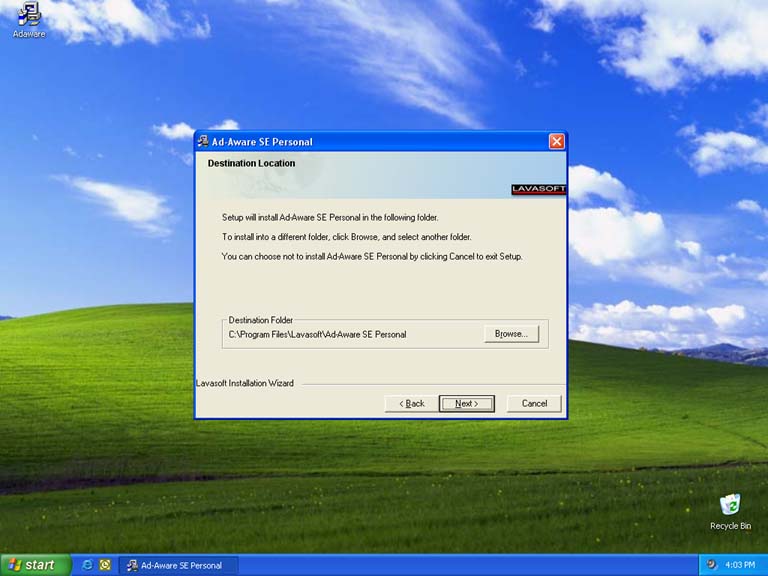
Step 5-
Make sure "Anyone who uses this computer" is selected and choose Next.
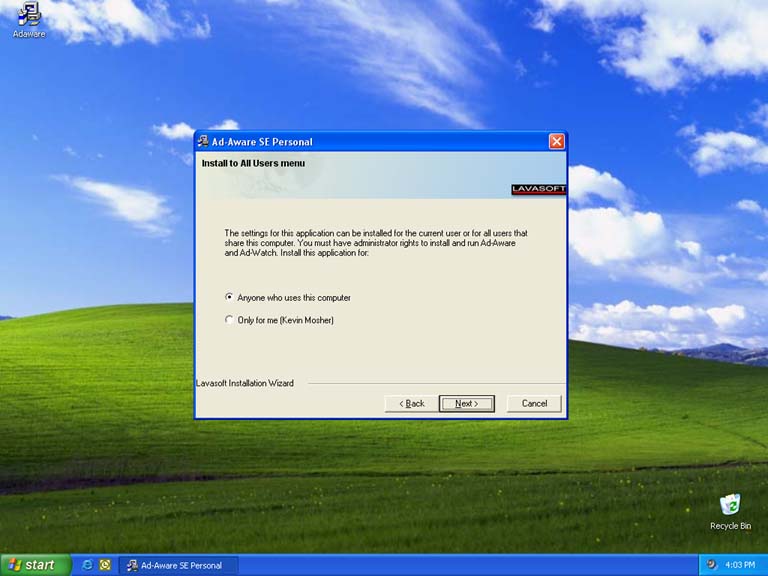
Step 6-
Choose Next
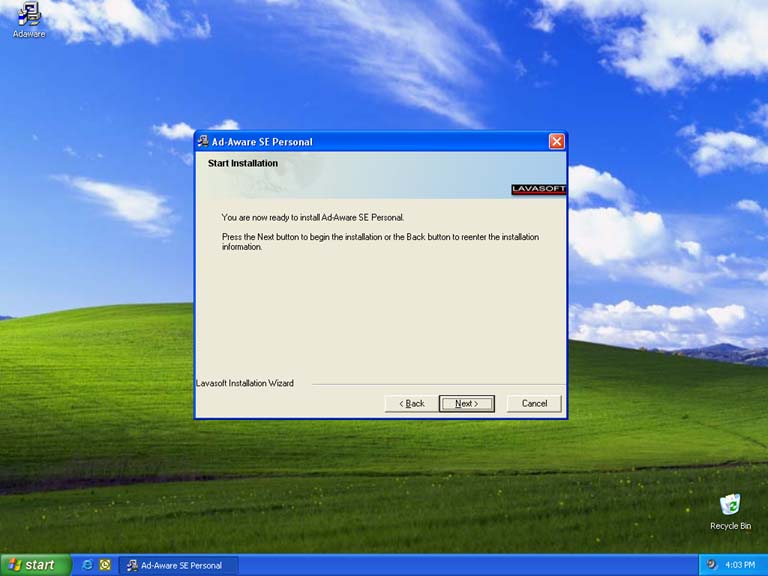
Step 7-
The program will be installed and the screen below will appear. Un-check the help file option and choose Finish. If you aren't already connected to the Internet, connect now.
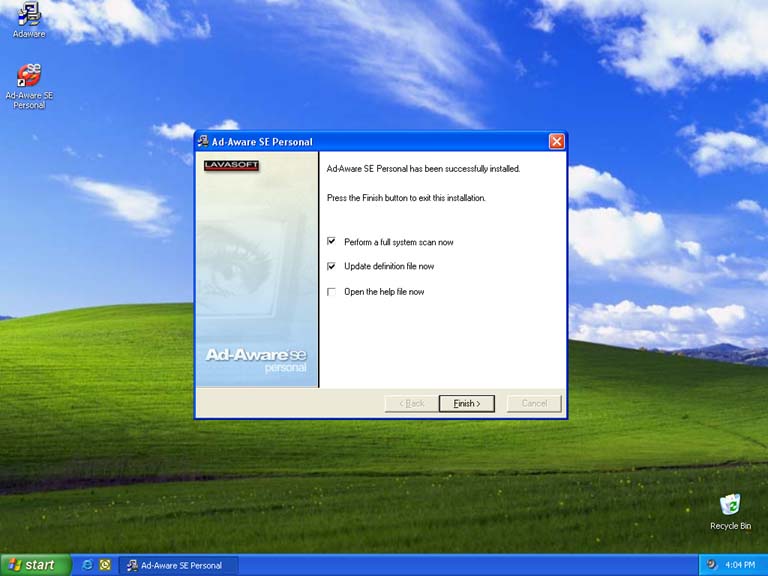
Step 8-
The program will automatically download any updates from the Internet, the screen below will display during the update process.
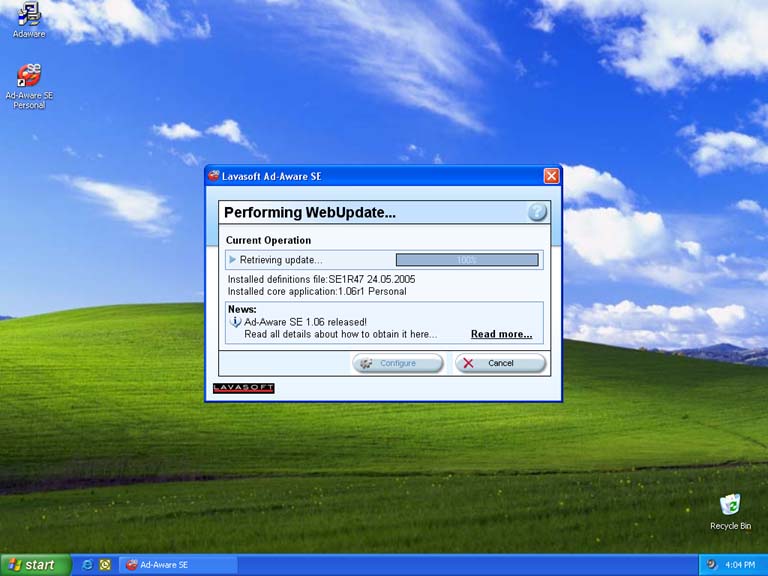
Step 9-
Once the update download and install is complete a scan of the system for spyware will automatically start and the screen below will be displayed. This scan will take anywhere between 15-45 minutes depending on how much is on you hard drive.
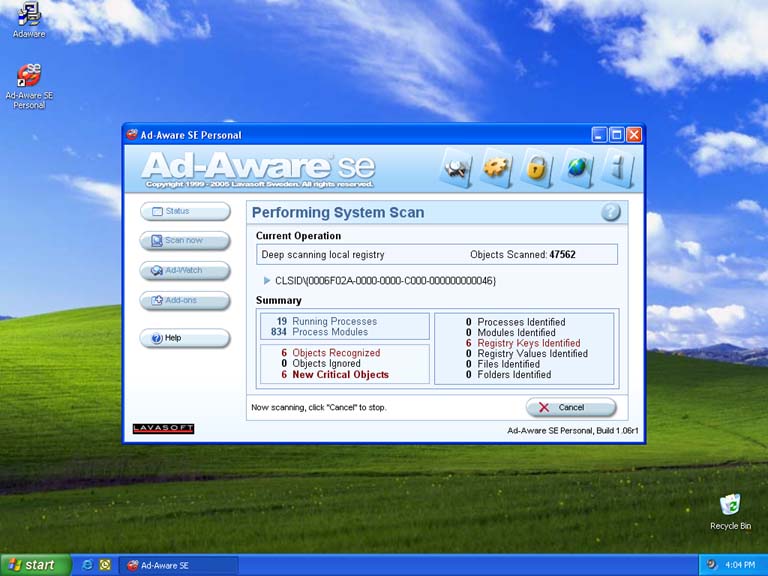
Step 10-
After the scan is complete the Scanning Results will be displayed. Under the Scan Summary tab, right-click and choose "Select All Objects". This will setup all spyware found on your system to be removed. Then choose Next.
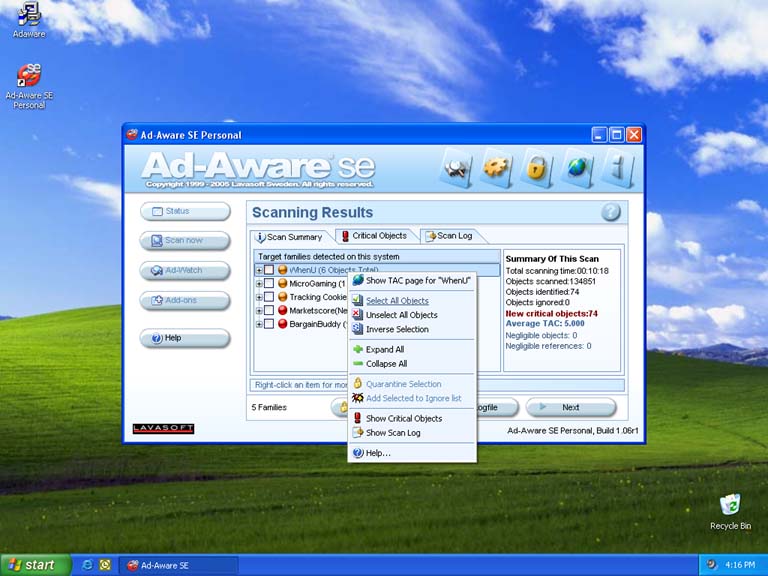
Step 11-
A bar will pop-up on the screen displaying Quarantining and Deleting. This process will take anywhere between 1-5 minutes.
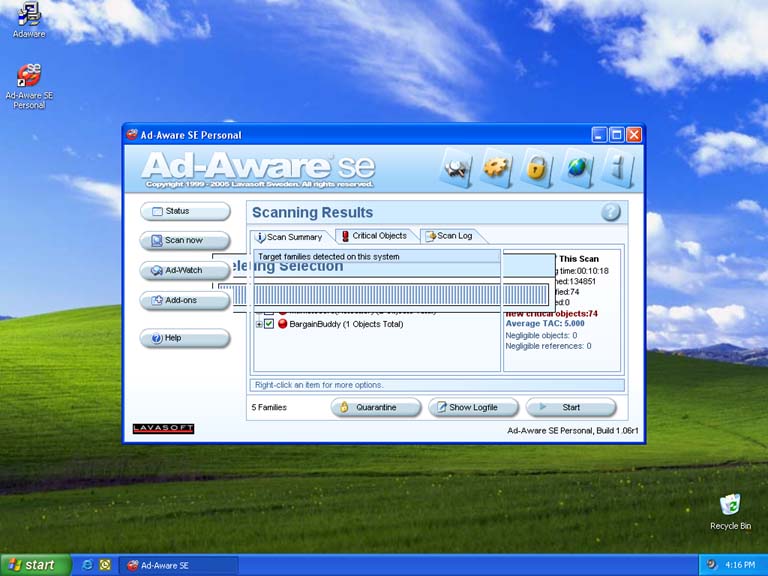
Step 12-
Once complete, you will be back at the start-up screen for Ad-aware. To make sure all sypware has been removed run it again by choosing Start. It is also very important that every time you run Ad-aware that you check for any updates by clicking the "Check for updates" link on this screen. This will keep the list of spyware that Ad-aware searches for up to date. You will have to be connected to the Internet to check for updates, but once updates have been downloaded and installed and the scan has began you can disconnect from the Internet.
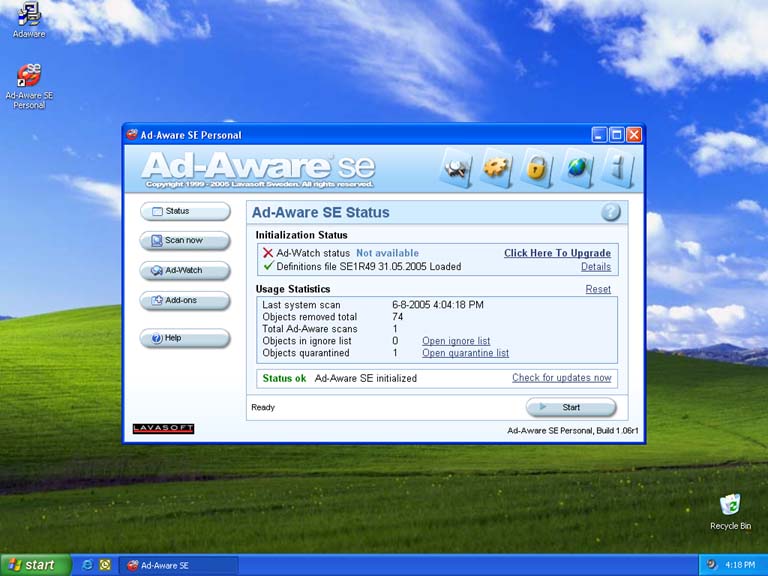
Step 13-
Select Perform smart system scan and choose Next to start scanning. The second scan should come up clean. This program should be ran every week or anytime the computer starts acting weird(such as lots of pop-up ads or running really slow) to removing any newly acquired spyware from the Internet. If problems persist and cannot be solved with this program contact a technician such as myself for repair.
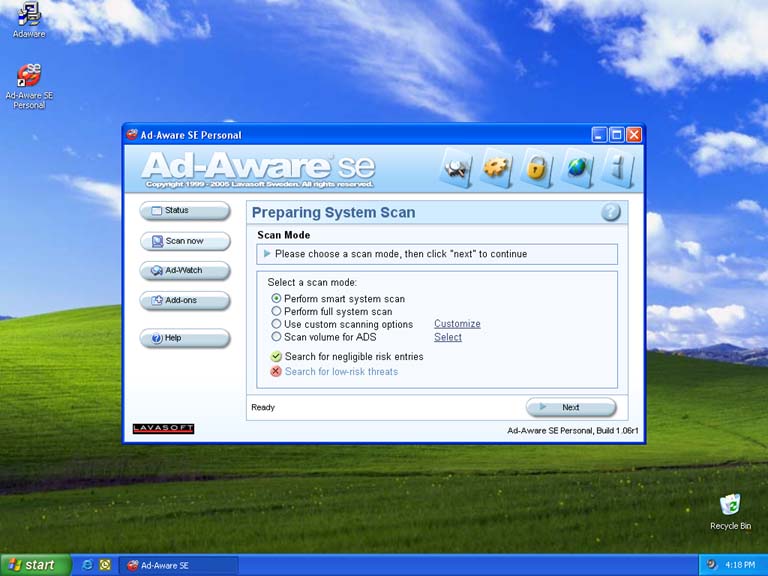
Back to Tutorial page